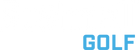Mounting Wingman on your cart bar with BITE? Easy.
Setting up Wingman on your device? You might have some questions. That’s why we created a video series to walk you through the basics of Wingman.
Still have questions? We’ve also compiled a list of frequently asked Wingman questions.
WINGMAN HELP
WINGMAN HOW TO VIDEOS 
WINGMAN QUESTIONS 
WINGMAN HOW TO VIDEOS
From setting up your Wingman, to playing a round of golf, our how to videos will show you everything you need to get Wingman on the course.
Registering Your Wingman With iPhone
Basic Speaker Operation
Registering Your Wingman With Android
“Play Golf” Options
Wingman Settings with iPhone
Battery Indicator On Speaker/Phone
Wingman Settings With Android
Replacing Remote Battery
Wingman Device Page Overview
Playing Golf With Your Wingman
Charging Speaker & Other Devices
WINGMAN QUESTIONS
Frequently asked questions about the Wingman.
General
Android
iPhone 
GENERAL Q&A:
1) How do I initially get my Wingman paired?
The Wingman Speaker and Remote both need to be connected in order to register the device to your account/create a new account. Because of this, there are 4 factors that could be causing the issue.
-
The Remote – Does the remote beep when the button is pressed and held. If no, you may have a defective remote or a bad remote battery. Please note, the remote will only beep when put into pairing mode. If already paired the remote will not beep.
The Phone (i.e., settings) – please ensure Bluetooth and location services are allowed access to the Bushnell Golf App.
The App – please see separate walkthrough instructions for app connectivity for iPhone and Android.
The speaker – the speaker can be reset by the reset button inside the “IN” charge port.
2) If I get disconnected, how do I re-pair the Wingman?
-
In the Wingman Device Page on the app there is a pair/unpair button. If the remote has become unpaired with the phone, the user will need to press that button to repair their Wingman.
If connectivity issues persist, the detailed walkthrough instructions should be used.
3) How do I get my phone NOT to ring through the speaker?
-
The user will need to set the phone to do not disturb
Please note, there are multiple settings in Do Not Disturb, and the user needs to make sure these are selected appropriately to allow/not allow the calls the user wants to ring.
4) What do I do if I am getting the error “The Device Serial Number submitted is already registered to an account” on initial setup?
- Please take a screenshot of the error with the Serial Number and send it to support@l1inc.com.
5) What do I do if I cannot remember my Login information?
-
Use password reset
If you do not know your email address associated with your account, you need to contact support@l1inc.com.
6) How can I order a replacement remote?
- Replacements for lost remotes can be purchased through Customer Service by calling 1-800-423-3537.
7) What do I need to do if the App is only giving me yardages from the tee boxes or not auto hole advancing?
-
Please make sure the Bushnell Golf app has access to your location on your phone.
Please make sure auto hole advance is turned on in the play golf settings in the app.
8) What do I do if the Wingman is giving me incorrect yardages or only giving me correct yardages once I open the app?
-
Ensure Location Services are turned on and allowing the Bushnell Golf app access
Ensure that “Sleep Mode” is turned on in your play golf settings. This allows the app to continue to function when you phone is in Sleep Mode.
9) What do I do if ring on top of the Wingman is not turning green (to indicate the unit is fully charged)?
-
If your Wingman is powered on, the LED indicator will not turn green, but will remain orange throughout charging.
If you are charging your Wingman with the Power OFF, the LED will be RED while it is charging and turn GREEN when the charging is complete.
10) How do I see how much battery life is left on my Wingman?
-
For iPhone – the battery life will show up on the top of your iPhone when the device is turned on and paired (next to your phone battery icon). This icon is small, so if you want to see the exact percentage of Battery, you need to add a Widget to your “Today View”.
Scroll to the bottom of the Today View and tap Edit.
Under More Widgets, tap the plus sign in green next to the Batteries widget.
Optionally, you can put the Batteries widget in the exact spot at the top where you want it in the list. Tap, hold, and drag it to the location you want and then release.
AP Done.
For Android – Go to Settings, Connections, Bluetooth. In the device list Wingman will show up and the battery life will be displayed if it powered on and paired to you phone.
11) What kind of Battery is in the remote
- The remote has a CR-2032 battery that is removable and can be replaced.
12) How many watts is the Wingman?
- 2 x 10 watts
13) Is the Wingman waterproof?
- The Wingman is IPX6 water resistant, meaning it can take on a limited amount of water and cannot be submerged.
SETUP INSTRUCTIONS FOR ANDROID
Advanced Instructions - Initial Pairing For Android:
1. Restart the phone (initial pairing only).
2. Start with both the speaker and remote turned OFF.
3. Go to the Bluetooth settings on your phone. If OFF, turn ON.
4. Look at the previously paired Bluetooth devices. If the Wingman speaker and/or remote are listed, select the option to forget them from the phone (this will vary depending on the manufacturer and build version of Android).
5. Open the Bushnell app on your phone.
6. Select Add New Device.
7. Tap on the Wingman icon from the list of devices to be added.
8. Select continue.
9. Press and hold the button on the remote until it chirps.
10. Hit next on the Bushnell app*.
11. The app screen will proceed to asking you to power on the Bluetooth speaker. Exit the app and pair the Bluetooth speaker to the phone via Bluetooth settings
12. The app will then ask you to continue. Select this and the device finalize pairing. The Wingman is now ready to use for golf/music.
Advanced Instructions - Repairing your Remote for Android
1. Start with both the speaker and remote turned OFF.
2. Go to the Bluetooth settings on your phone. If OFF, turn ON.
3. Look at the previously paired Bluetooth devices. If the Wingman speaker and/or remote are listed, select the option to forget them from the phone (this will vary depending on the manufacturer and build version of Android).
4. Open the Bushnell app on your phone.
5. Select the Wingman from the account list.
6. The app screen will show a blue banner that reads Remote Connected (1 of 2). If not, select Pair Device.
7. Press and hold the button on the remote until it chirps.
8. Select the option on the app to pair the remote.
9. Follow the in app instructions to power on the speaker. The speaker should automatically connect via Bluetooth
10. Tap Next on the app.
11. The Wingman is now ready to use for golf/music.
SETUP INSTRUCTIONS FOR IPHONE
Advanced Instructions - Initial Pairing For iPhone:
1.Restart the phone (initial pairing only).
2. Make sure the phone Bluetooth is turned OFF.
3. Start with both the speaker and remote turned OFF.
4. Open the Bushnell app on your phone.
5. The app will prompt you to go to your phone settings and turn ON Bluetooth.
6. Go back into the Bushnell app.
7. Select Add New Device.
8. Tap on the Wingman icon from the list of devices to be added.
9. Select continue.
10. Press and hold the button on the remote until it chirps.
11. Hit next on the Bushnell app.
12. Power on the Bluetooth speaker.
13. Leave the app and enter your phone Bluetooth settings.
14. Locate the Wingman speaker under available devices and pair the speaker. The speaker will audibly let you know when it pairs.
15. Return to the Bushnell app. The screen will now populate with the serial number of the speaker, and the option to Complete Registration.
16. Tap Complete Registration.
17. The device is now ready to use for golf/music.
Advanced Instructions - Repairing your Remote for iPhone
1. Make sure the phone Bluetooth is turned OFF.
2. Start with both the speaker and remote turned OFF.
3. Open the Bushnell app on your phone.
4. The app will prompt you to go to your phone settings and turn ON Bluetooth.
5. Go back into the Bushnell app.
6. Tap the Wingman icon from the device list.
7. A blue banner should be present reading Remote Connected (1 of 2).
8. Exit the Bushnell App and enter the Bluetooth settings of your phone.
9. Locate the Wingman speaker on the Bluetooth list.
10. Pair the speaker to the phone.
11. Return to the Bushnell app.
12. The blue banner should now read Connected (2 of 2).
13. The Wingman is now ready for golf use/music.
CONTACT US
Phone - Can’t find the answer to your question in our support section? Best for hard to describe troubleshooting or urgent matters like cancelling an order.
Email - The best way to ensure your question gets to the right expert. Complete the Contact Us form and we’ll email you back in 24-48 hours.