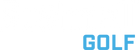Support for your Phantom GPS (Product #s: 368820, 368821, 368822, 368824).
PHANTOM
• Getting Started
• FAQs
• Manuals
• Warranty
• Replacement Parts
• Additional Information
GETTING STARTED
PHANTOM SETUP
BEFORE USE
Fully charge the battery by connecting your Phantom via the provided USB charge cable to your phone charger or PC.
STEP 1
Register your device on bushnellgolf.com/product-registration/.
Install the Bushnell Golf Legacy Products App. Links for the Bushnell Golf Legacy App are below and can be found by searching your phone's app store.
Add your Phantom to the Golf App using the serial number on the back of the device.
• The first field is the model # (6 digits) and the 2nd field is 8 digits.
• For Bluetooth pairing, make sure your Bluetooth is turned on for the Phantom. The Golf App will ask for a pairing code and suggest 0000 or 1234. The 6 digit code will be displayed on the screen of your Phantom. Use this as the Pin code to connect your device via Bluetooth.
If you get an error that the serial number is already in use, e-mail support@l1inc.com your serial number requesting it be released for registration.
Use the website https://bushnell.igolf.com/ for device software and course updates. The ID & Password created for the Bushnell Golf App is the same for accessing the iGolf site.
Your device does come preloaded with thousands of golf courses. The available courses can be found on the iGolf website https://igolf.com/course-tour. When you log in with your user ID and password, you can do a virtual tour on your favorite courses to ensure that the iGolf database is up to date.
STEP 2
Once your device is registered, log into the https://bushnell.igolf.com/ website and connect your device. The website should have you download the installer program and update your device. The device update can take up to 45 minutes. If you run into any issues with registration or updating your device, iGolf can be contacted directly at support@l1inc.com. The last step is pretty important to make sure you update your specific courses.
Once your device is updated, make sure your device is fully charged. A couple of tips about charging or if your Phantom stops responding.
• When the device is completely discharged, it sometimes will not show as charging when plugged in. When you plug it in, press the power on button for up to 15 seconds. The device should switch to USB mode and start charging.
• If the Phantom, is "frozen" and will not power on. Hold down the bottom left hand button and power button together for 15 seconds or until the unit switches off then turn it back on using power button. This will reboot the device and it should return to normal functions.
• The Phantom is pretty sensitive to being "properly ejected" after being plugged into a computer. Whenever you are done charging or updating your device, be sure to go to your computer's file explorer, locate the device (typically a E: or F: drive showing as Bushnell), right click the drive and eject the device.
• If your file system does get corrupted, it will show an error code. The software is pretty easy to reload and we will be adding this information to our website soon.
STEP 3
Make sure you go outside when you power your Phantom on. The device needs to be connected with 3 GPS satellites to function.
GETTING STARTED VIDEOS
POWERING ON, BUTTON FEATURES, BITE MAGNET
HOW TO READ THE DISPLAY
HOW TO SELECT YOUR COURSE
FAQS
My Phantom will not power on.
Phantom Power On
The issue with the Phantom locking up or not showing as charging is sometimes minor and can be corrected easily. If you are using a computer USB connection to charge your Phantom, we recommend using a plug-in adapter (like a phone charger) to get a faster and better quality charge.
Please try the following to see if either will get your device to power on and charge fully:
• When the device is completely discharged, it sometimes will not show as charging when plugged in. When you plug it in, press the power on button for up to 15 seconds. The device should switch to USB mode and start charging.
• Hold down the bottom left-hand button and power button together for 15 seconds or until the unit switches off then turn it back on using power button. This will reboot the device and it will no longer be frozen.
• The device is relatively sensitive to being "properly ejected" after being plugged into a computer. To help prevent this from occurring again, please turn the Phantom off before connecting to the computer and safely eject the device once complete.
I am unable to register my Phantom it says the serial number is already in use.
If you get an error that the serial number is already in use, e-mail support@l1inc.com your serial number requesting it be released for registration.
I have tried 0000 and 1234 and cannot get my Phantom to pair with my Phone.
For Bluetooth pairing, make sure your Bluetooth is turned on for the Phantom. The Golf App will ask for a pairing code and suggest 0000 or 1234. The 6 digit code will be displayed on the screen of your Phantom. Use this as the Pin code to connect your device via Bluetooth.
My Phantom GPS shuts off during a round.
Phantom Auto Off
Hopefully your device just has the auto-off setting set and we can resolve that. The steps to check this setting are as follows:
• Settings Mode
• Scroll Down to Auto Off and press select
• If Auto off is currently enabled, scroll and select disable. This will prevent the unit from automatically shutting off.
• If you want Auto off enabled, you can change the time to a longer time to keep it on during the round, but make sure it powers off at some point before draining the battery.
This is outlined on page 5 of the product manual
My Phantom screen is locked.
Phantom Reboot
The Phantom does have a 1-Year limited warranty that covers manufacturing defects. The issue with the Phantom locking up, not showing as charging, or not connecting to GPS is sometimes minor and can be corrected easily.
Your device needs to have GPS access to pull local course information. It sounds like your Phantom may not be getting GPS access. First perform a hard reset on the device:
• Hold down the bottom left-hand button and power button together for 15 seconds or until the unit switches off then turn it back on using power button. This will reboot the device.
When you are outside and power the unit on do you see the GPS satellite bars in the top right hand of the device? If not, you must wait for them to appear before pressing Play Golf. This can take a few minutes as the device needs connection from 3 satellites to establish the connection. Once GPS bars appear, you can press Play Golf and the closest courses should be available.
The Course I'm playing has been updated and doesn't match the GPS data on the Phantom.
iGolf Course Update
Our software partner, iGolf manages the golf course database. You can submit your course update request directly from the Bushnell Golf App.
Your device does come preloaded with thousands of golf courses. When you log in with your user ID and password, you can do a virtual tour on your favorite courses to ensure that the iGolf database is up to date. https://igolf.com/course-tour
If the course information on the virtual tour is incorrect, you can submit your request to update the course from the Bushnell Golf App as follows:
• Open the Bushnell Golf App
• Select your device
• Choose Support
• Report Mapping Issue
• Fill in the information requested including a photo of the current scorecard
• Choose Submit
You can also contact iGolf directly at support@l1inc.com.
Once iGolf responds confirm the course update, make sure your device has the current course information by updating via the Bushnell Golf App. You must have your device connected to your phone via Bluetooth for the update to work.
• Open the Bushnell Golf App
• Select Your Device
• Choose Course Update
• Find your course by using Nearby, Recent, or searching for the name
• Select the course
• The course will start to update and notify you when complete.
• Select Close
WARRANTY
1-YEAR WARRANTY
Bushnell Golf guarantees the Phantom GPS to be free of defects in materials and workmanship for one year from the date of purchase. This warranty does not cover consumer-caused damages such as misuse, abuse or repairs attempted by someone other than our authorized technicians.
WARRANTY FAQ
Is the Phantom Waterproof?
The Phantom is IPX4 rated and resistant against water splashes from any direction, but not fully waterproof. Submersion, exposure to heavy rain or other strong streams of water could effect the performance of the device and is not covered under our one year limited warranty.
Can I change the battery?
You can not change the battery. Do not attempt to open, disassemble or service the internal battery. The battery must be replaced by a qualified technician. If you suspect the battery is not working properly please contact Bushnell Golf support.
Can I clean the Phantom?
You may clean the Phantom occasionally with a soft, damp cloth.
REPLACEMENT PARTS
ADDITIONAL INFORMATION
VIDEOS
BUSHNELL GOLF iON2 GPS WATCH
Bushnell Golf brings you more Distance Made Simple Golf GPS Technology with the iON2 Watch.
DISTANCE. MADE SIMPLE.
This device is small with easy-to-read numbers. With the Phantom, Bushnell has taken convenience to the next level.
BITE MAGNETIC MOUNT
Up your game and lower your score with the convenient and versatile Phantom GPS, keeping you in the loop on every shot from the tee box to the bottom of the cup.
CONTACT US
Phone - Can’t find the answer to your question in our support section? Best for hard to describe troubleshooting or urgent matters like cancelling an order.
Email - The best way to ensure your question gets to the right expert. Complete the Contact Us form and we’ll email you back in 24-48 hours.